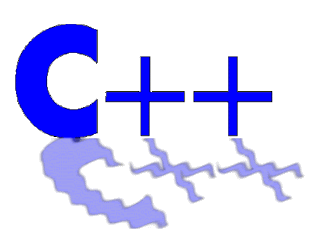Primeira introdução :
Esse tutorial é muito útil para você que comprou o seu computador mas não sabe os requisitos básicos para ter um computador relativamente bom , outro problema muito causado é que players por não saber visualizar os seus requisitos,consequentemente não sabe se o seu computador é recomendando para jogar o MuAwaY,assim causando o Lag indesejado .
Primeiro passo : vamos ver os requisito para se jogar MuAwaY perfeitamente :

Segundo passo : visualizando a Placa de vídeo :
Para visualizar a sua placa de vídeo e seus requisitos o modo mais fácil , primeiramente vá na sua "Área de Trabalho" e com o botão direito do mouse clique em um canto sem nada e vá em Propriedades :

Terceiro passo : Logo após irá aparecer um quadrado com vária opções,vá em Configurações e clique em Avançadas :

Quarto passo : Vá na aba Adaptador :

Como mostrado na foto acima,onde está em Preto é a quantidade de memória , no meu caso é 128 Mb , ou seja ,é uma quantidade superior a 16 Mm , sendo assim apropriado para jogar MuAwaY sem travar e também tem o nome da sua placa de vídeo,no meu caso SiS 661 .
Quinto passo : Visualizando a Memória RAM e a Velocidade Processador
Vá no arquivo "Meu Computador" geralmente encontrado na "Área de Trabalho",clique no botão direito nele e vá em Propriedades :

Vá na Aba Geral :

Aqui mostra o seus Sistema operacional,ou seja,o meu é o Windows XP,na qual roda o MuAwaY perfeitamente .
Aqui estará o nome do seu processador e sua velocidade , o meu é mais do que se necessita para rodar o MuAwaY Perfeitamente.
Aqui mostra a quantidade de memória ram,o meu possui 384megabyte'' Mb '' ,ou seja é mais que o suficiente para se rodar o MuAwaY Perfeitamente.
Sexto passso : Visualizando o HD e descobrindo sua memória :
Para descobrir a quantidade de memória,primeiramente vá no arquivo "Meus Documentos" e abra-o :

Logo quando abrir,localize Unidadades de disco rígido,pode ser que apareça mais de um,no entanto,no meu exemplo só há um,provavelmente estará assim " Disco Local ( C ) " se não estiver desse jeito,vai estar algo do gênero .Ao localizar,clique nele com o botão direito do mouse e vá em "Propieades" :

irá aparecer um quadrado,clique na aba Geral :

Aqui está a quantidade em Gigabyte(GB),a quantidade de memória que o seu computador está utilizando no momento,no meu caso 13,2 Gb.
Aqui está a quantidade livre , é o tanto que o seu computador aguenta de memória no momento,no meu caso está livre 61,2 GB.
Aqui é a capacidade Total,ou seja,a quantidade de memória que seu computador possui,no meu caso 80 GB .
Postado por Felipe Reis.
Esse tutorial é muito útil para você que comprou o seu computador mas não sabe os requisitos básicos para ter um computador relativamente bom , outro problema muito causado é que players por não saber visualizar os seus requisitos,consequentemente não sabe se o seu computador é recomendando para jogar o MuAwaY,assim causando o Lag indesejado .
Primeiro passo : vamos ver os requisito para se jogar MuAwaY perfeitamente :

Segundo passo : visualizando a Placa de vídeo :
Para visualizar a sua placa de vídeo e seus requisitos o modo mais fácil , primeiramente vá na sua "Área de Trabalho" e com o botão direito do mouse clique em um canto sem nada e vá em Propriedades :

Terceiro passo : Logo após irá aparecer um quadrado com vária opções,vá em Configurações e clique em Avançadas :

Quarto passo : Vá na aba Adaptador :

Como mostrado na foto acima,onde está em Preto é a quantidade de memória , no meu caso é 128 Mb , ou seja ,é uma quantidade superior a 16 Mm , sendo assim apropriado para jogar MuAwaY sem travar e também tem o nome da sua placa de vídeo,no meu caso SiS 661 .
Quinto passo : Visualizando a Memória RAM e a Velocidade Processador
Vá no arquivo "Meu Computador" geralmente encontrado na "Área de Trabalho",clique no botão direito nele e vá em Propriedades :

Vá na Aba Geral :

Aqui mostra o seus Sistema operacional,ou seja,o meu é o Windows XP,na qual roda o MuAwaY perfeitamente .
Aqui estará o nome do seu processador e sua velocidade , o meu é mais do que se necessita para rodar o MuAwaY Perfeitamente.
Aqui mostra a quantidade de memória ram,o meu possui 384megabyte'' Mb '' ,ou seja é mais que o suficiente para se rodar o MuAwaY Perfeitamente.
Sexto passso : Visualizando o HD e descobrindo sua memória :
Para descobrir a quantidade de memória,primeiramente vá no arquivo "Meus Documentos" e abra-o :

Logo quando abrir,localize Unidadades de disco rígido,pode ser que apareça mais de um,no entanto,no meu exemplo só há um,provavelmente estará assim " Disco Local ( C ) " se não estiver desse jeito,vai estar algo do gênero .Ao localizar,clique nele com o botão direito do mouse e vá em "Propieades" :

irá aparecer um quadrado,clique na aba Geral :

Aqui está a quantidade em Gigabyte(GB),a quantidade de memória que o seu computador está utilizando no momento,no meu caso 13,2 Gb.
Aqui está a quantidade livre , é o tanto que o seu computador aguenta de memória no momento,no meu caso está livre 61,2 GB.
Aqui é a capacidade Total,ou seja,a quantidade de memória que seu computador possui,no meu caso 80 GB .
Postado por Felipe Reis.